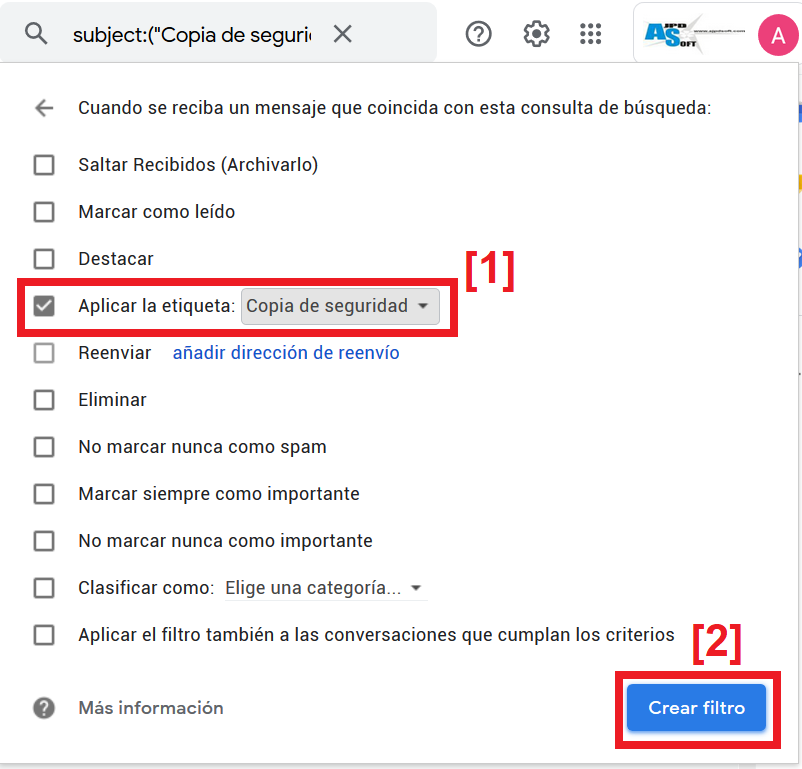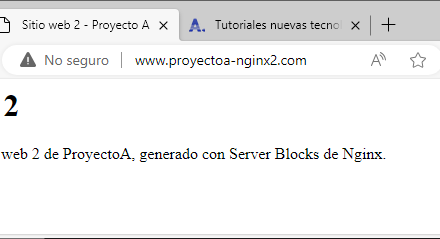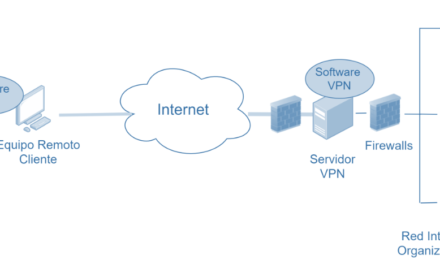Cómo configurar Telegram para que conecte mediante proxy. De esta forma se evitarán posibles bloqueos.
En primer lugar elige el proxy que desees usar. Si ya tienes uno necesitarás estos datos:
- Servidor: dirección IP del proxy.
- Puerto: puerto de conexión al proxy.
- Clave: una clave que te proporcionará el proxy.
Con estos tres datos podrás usar una conexión alternativa a Internet en Telegram, lo que permitirá evitar posibles bloqueos.
Recomendamos, antes de continuar, que busques proxys fiables dado que algunos podrían ser inseguros. Y recomendamos también que uses proxys únicamente de forma temporal.
El propio Telegram incluye un canal con varios proxys disponibles directamente, el canal es MTProto, que incluso está soportado por Telegram directamente como veremos más adelante. El enlace para acceso al canal:
En este canal tendremos varios proxys con sus datos de IP, puerto y clave, únicamente tendremos que acceder al canal, pulsar en «Connect» en uno de los proxys:
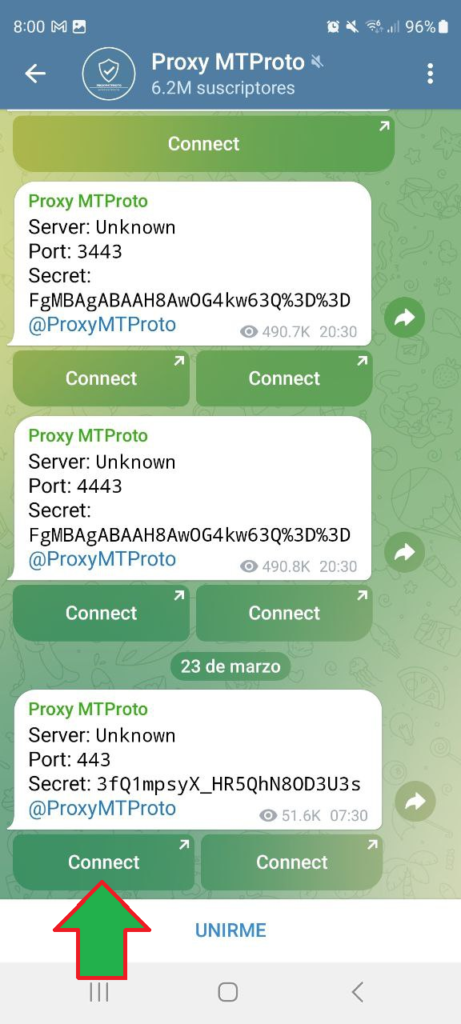
Anotaremos los datos: servidor (IP), puerto y clave, los datos que mostramos en la siguiente pantalla son de ejemplo, de un proxy cualquiera, no verificado. Usad un proxy fiable:

En estos proxys nos indican que son seguros aunque podrían mostrar algún tipo de publicidad en determinados chats
Para usar uno de estos proxys (o el que queramos), desde Telegram, tocaremos en el icono del «Menú» (parte superior izquierda):
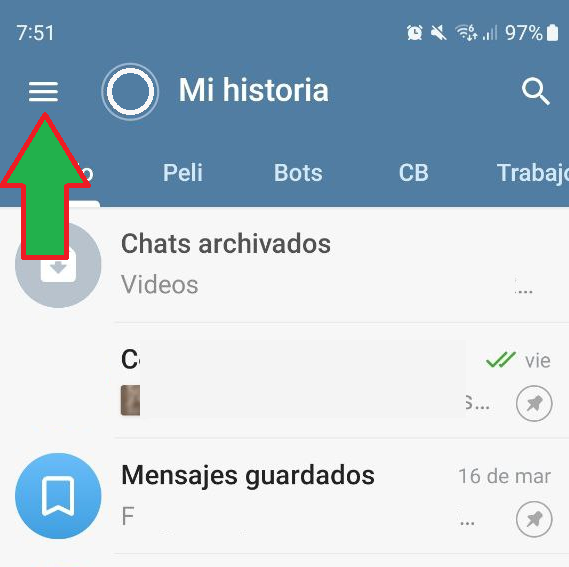
Tocaremos en «Ajustes»:
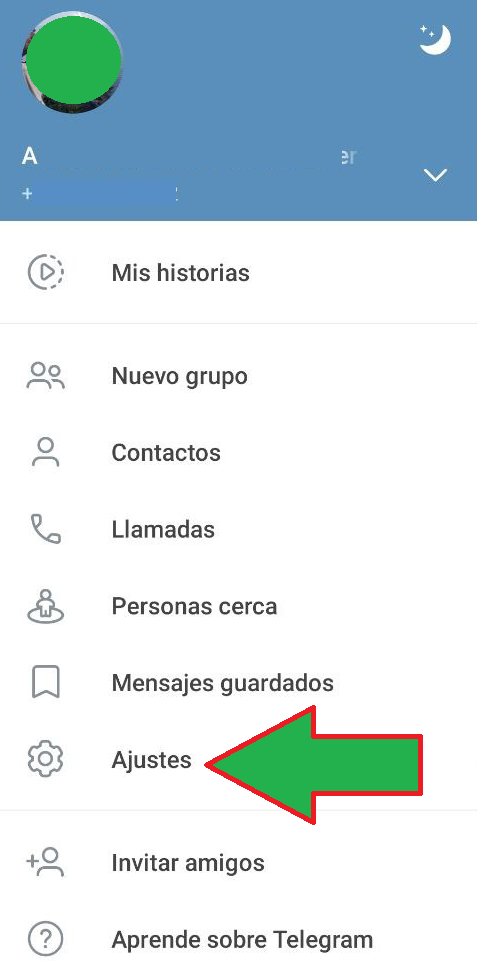
Tocaremos en «Datos y almacenamiento»:
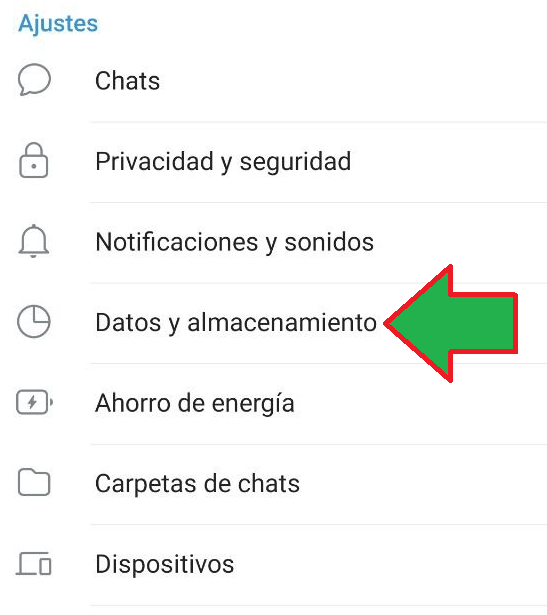
Tocaremos en «Ajustes de proxy»:
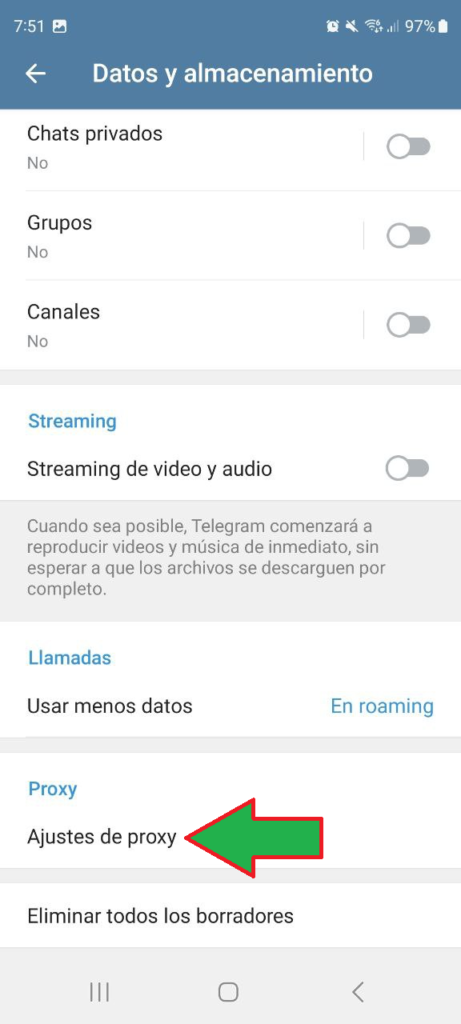
Activaremos la opción «Usar proxy»:
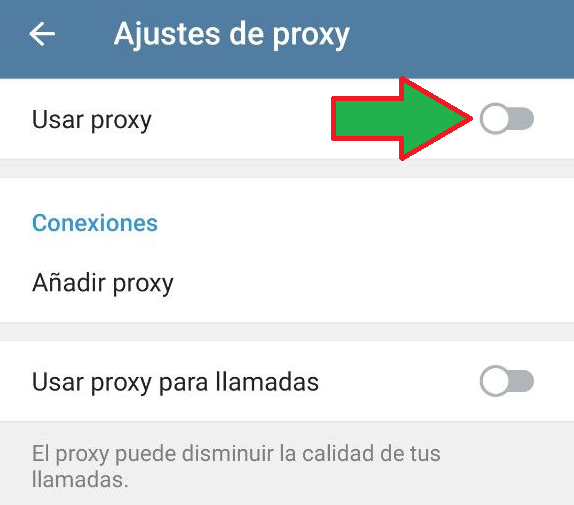
Como vemos, Telegram nos permite usar MTProto directamente, si queremos usar este tipo de proxys, marcaremos «Proxy MTProto» y rellenaremos los datos indicados al principio:
- Servidor [1]: la dirección IP, por ejemplo 23.88.98.71. Este proxy es un mero ejemplo, no confirmada su fiabilidad y seguridad. Usad un proxy confiable.
- Puerto [2]: por ejemplo 443.
- Clave [3]: por ejemplo 3fQ1mpsyX_HR5QhN8OD3U3s

Una vez introducidos los tres datos anteriores, pulsaremos en el icono para guardar los datos del proxy y en el icono de volver a la ventana anterior:
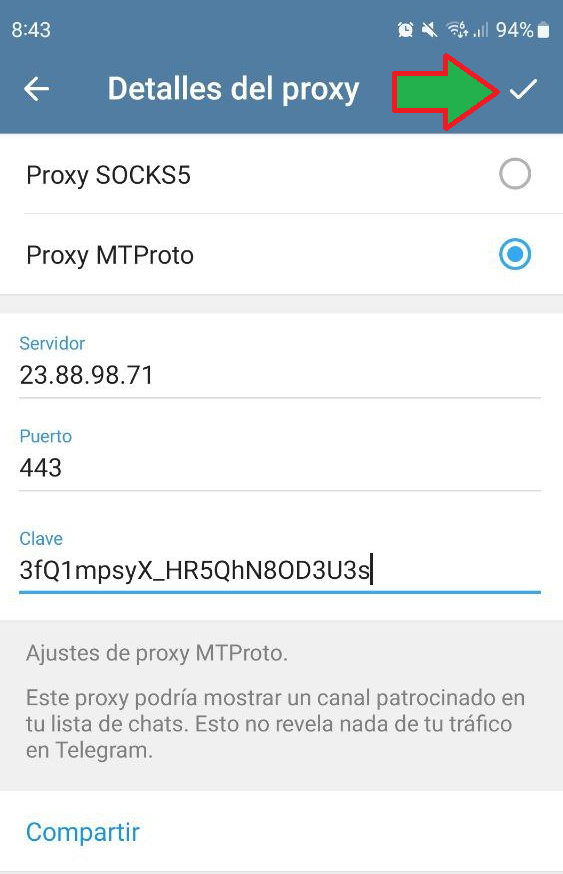
Ya tendremos el proxy añadido, lo podremos consultar en esta pantalla, indicando «Disponible, Ping: …»:
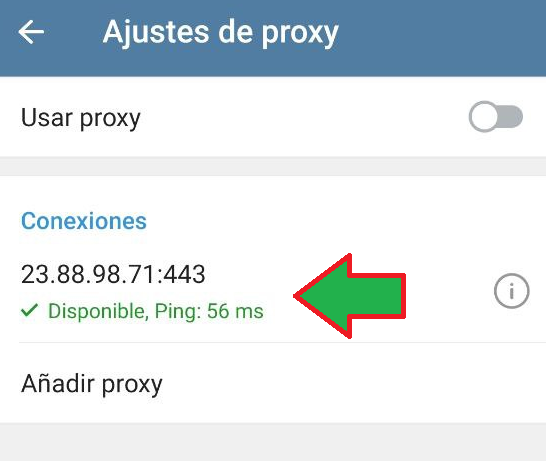
Para usarlo tocaremos en «Usar proxy». A partir de este momento, si el proxy está operativo, nos indicará «Conectado, Ping: …». Con lo cual, ya estaremos usando Telegram a través de este proxy. Pulsaremos el icono para volver a la ventana anterior:
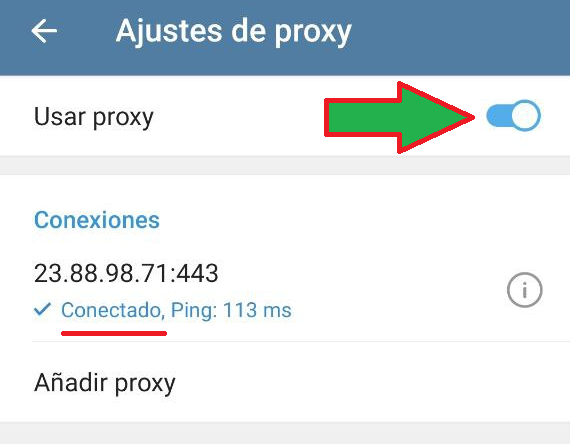
Telegram nos indicará que estamos usando un proxy con un icono en la parte superior derecha. En el caso del proxy de ejemplo que hemos elegido, Telegram funciona perfectamente, si bien añade un chat con publicidad, será suficiente con no pulsar en él:
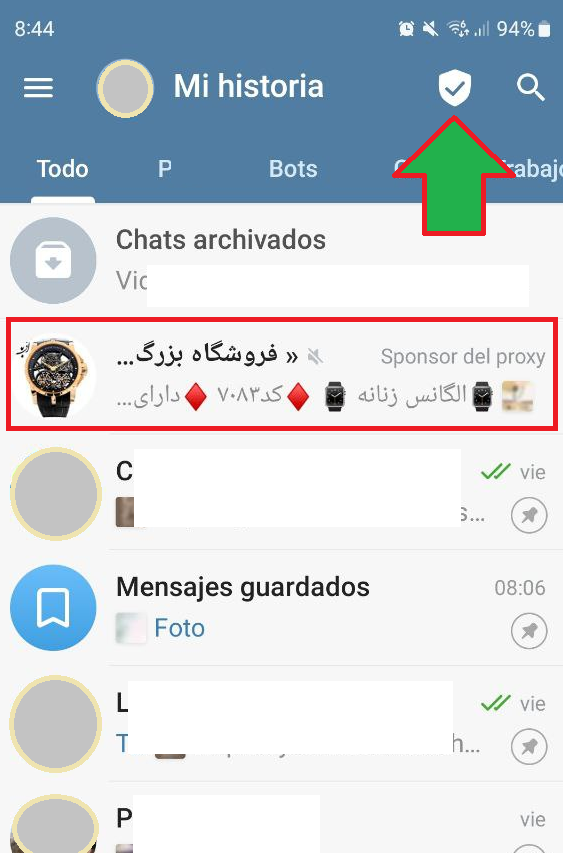
Recomendación importante: los proxys, salvo que estemos seguros de su procedencia, pueden ser inseguros y podrían obtener nuestra información. Por ello, cuando estemos usándolos, nunca escribiremos contraseñas y accesos a nuestros datos privados. Y, solo los usuremos de forma temporal. Para dejar de usar el proxy, accederemos a la misma opción que hemos indicando al principio y tocaremos en el icono de desactivación del proxy:
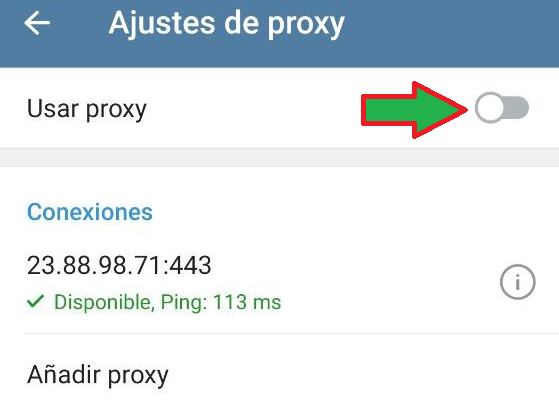
El proxy que hemos añadido (podemos añadir varios) quedará disponible pero no en uso. El icono de la parte superior derecha desaparecerá, indicando que NO estamos usando proxy para la conexión de Telegram.